Hướng dẫn cấu hình SMTP của Gmail
Hướng dẫn cấu hình SMTP của Gmail. Để có thể thiết lập SMTP của Gmail bạn cần phải bật xác minh 2 bước (2-Step Verification) cho tài khoản Google.
Sau khi bật xong chúng ta bắt đầu tiến hành tạo mật khẩu ứng dụng để lấy thông tin tài khoản SMTP của Gmail như sau.
Trước khi cấu hình SMTP các bạn cần chuẩn bị trước:
- Gmail hoặc tài khoản G Suite
- Truy cập vào control panel của hosting
Bước 1: Lấy thông tin cấu hình SMTP Google Mail Server
Bạn có thể lấy thông tin cấu hình SMTP Google tại đây:
https://myaccount.google.com/?utm_source=sign_in_no_continue&pli=1
- SMTP Server : smtp.gmail.com
- SMTP Username: Tên đầy đủ Gmail (email address), ví dụ youremail@gmail.com
- SMTP Password: Mật khẩu ứng dụng cho Gmail của bạn.
- SMTP Port: 587
- TLS/SSL: Required.
Bước 2: Tạo mật khẩu ứng dụng cho tài khoản Gmail
Tạo mật khẩu cho tài khoản Gmail truy cập vào trang dưới đây https://myaccount.google.com/ và đăng nhập vào tài khoản của bạn. Tại đây trước tiên các bạn cần bật xác thực 2 bước.
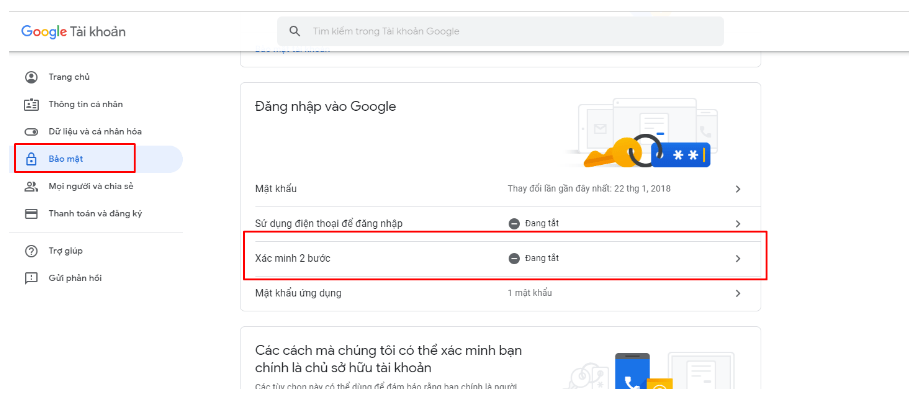
Tiếp theo chúng ta làm theo hướng dẫn để bật xác minh 2 bước. Sau đó tạo mật khẩu ứng dụng.
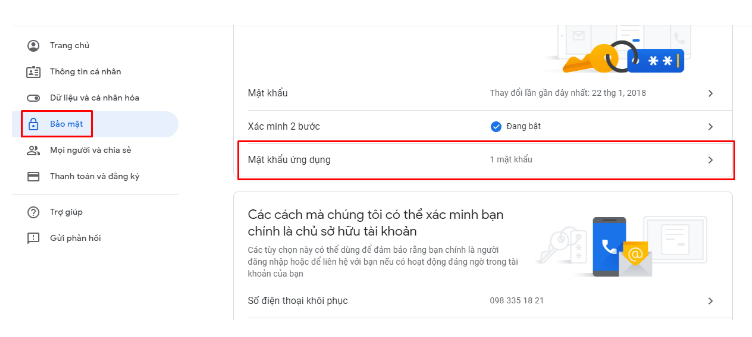
(nếu đã có bật xác minh 2 bước thì click như hình :
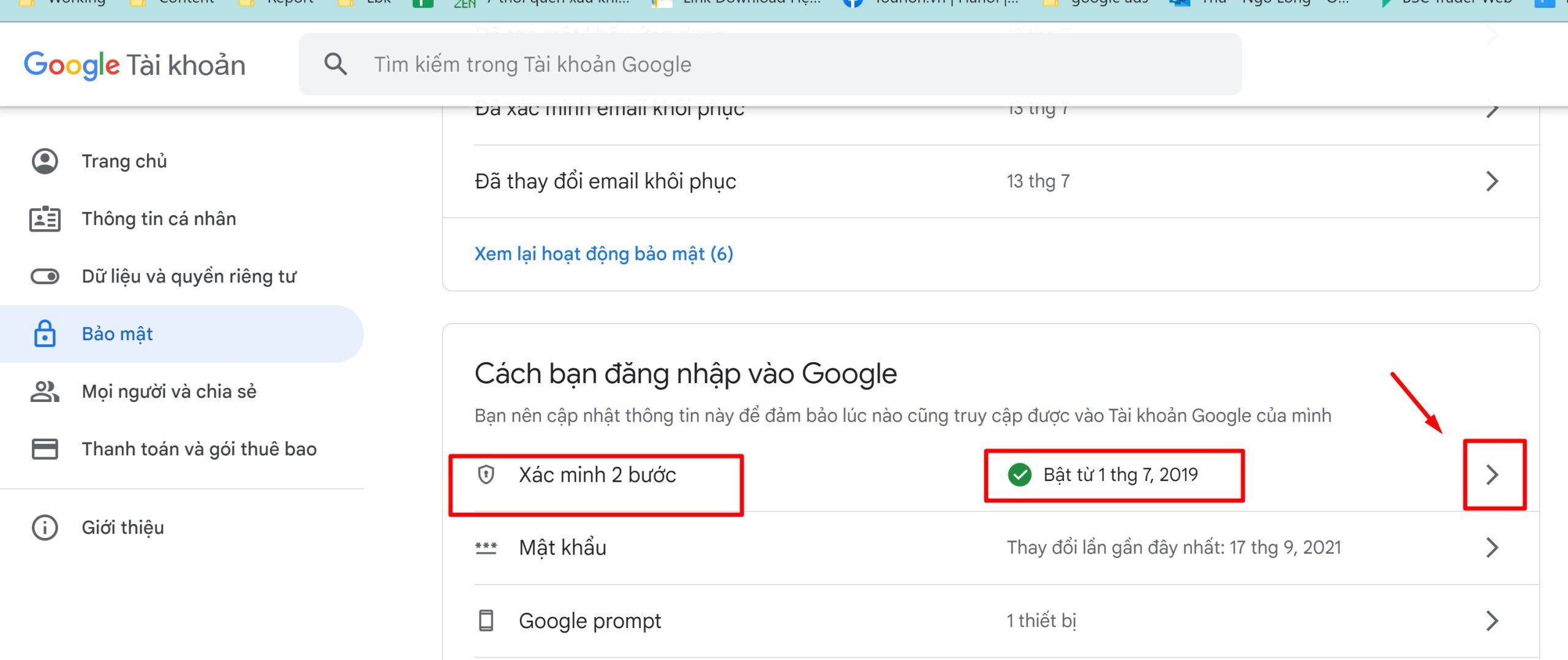
)
Chọn ứng dụng và thiết bị bạn muốn tạo.
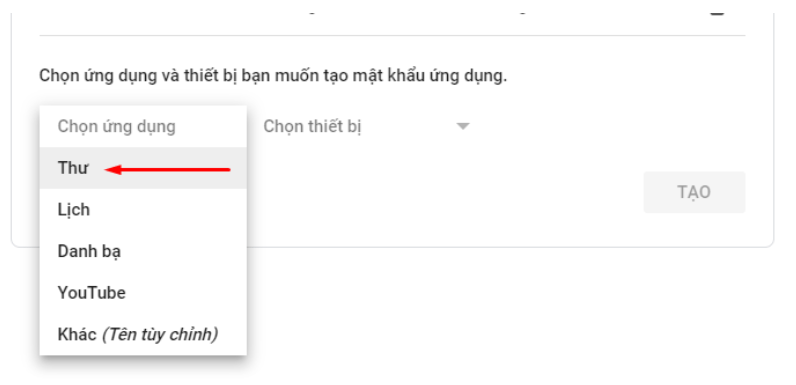
Chọn thiết bị bạn muốn tạo.
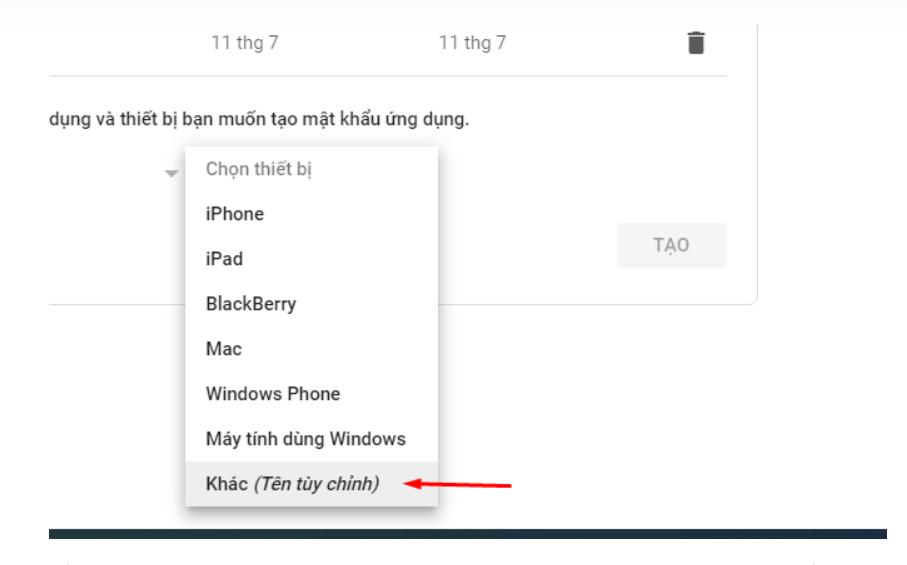
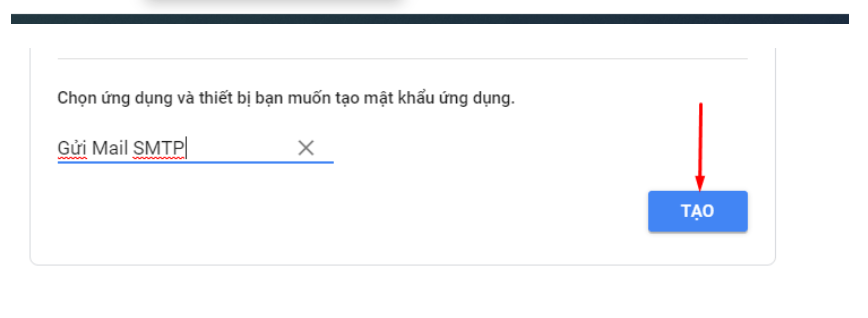
Sau khi nhấn nút tạo, chung ta cần lưu lại mật khẩu để sau này sử dụng.
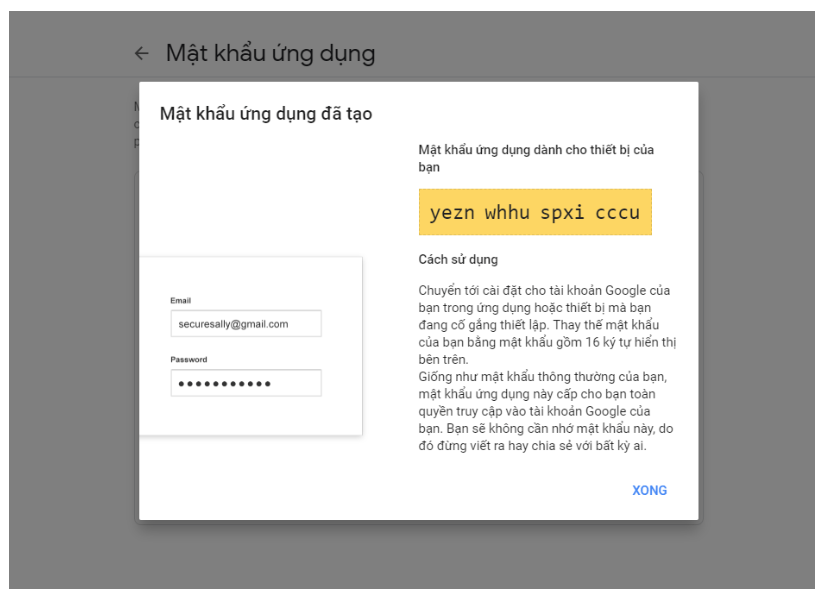
Bước 3: Cài đặt Plugins SMTP và cấu hình SMTP cho wordpress
Cách 1 dùng WP Mail SMTP – plugin phổ biến
Chúng ta sẽ cài đặt và kích hoạt plugins WP Mail SMTP by WPForms.
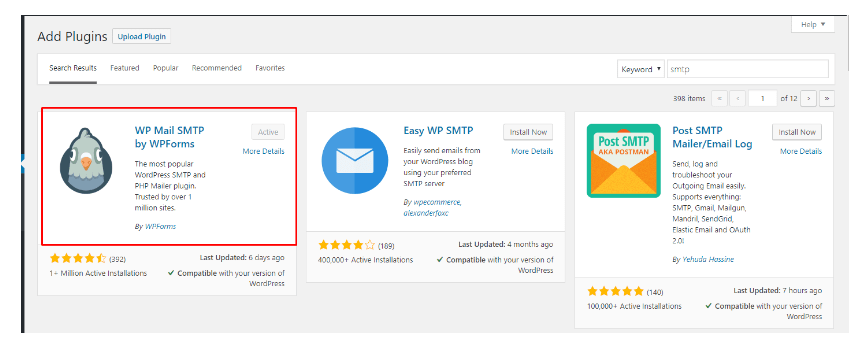
Sau khi cài đặt thành công chúng ta bắt đầu cấu hình chi tiết Plugin.
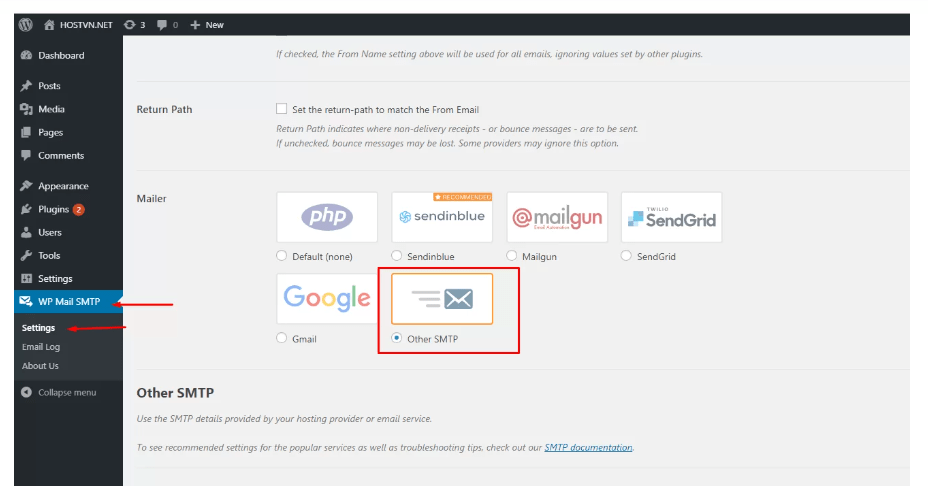
Các bạn điền những tham số sau để cấu hình chính xác:
- SMTP Host – điền smtp.gmail.com.
- SMTP Port – Mặc định SMTP Google là 465 cho SSL và 587 cho TSL.
- Encryption – Bạn luôn nên dùng mã hóa. Hãy chọn nó khớp với số port mà bạn dùng.
- Authentication – Chọn On vì SMTP authentication cần được kích hoạt.
- Username – Địa chỉ Gmail của bạn.
- Password – Mật khẩu ứng dụng Gmail bạn đã tạo ở bước trước.
Sau khi điền chính xác các tham số click vào Save Settings để lưu cài đặt. Tiếp theo chúng ta sẽ kiểm tra xem việc gửi mail có thành công hay không.
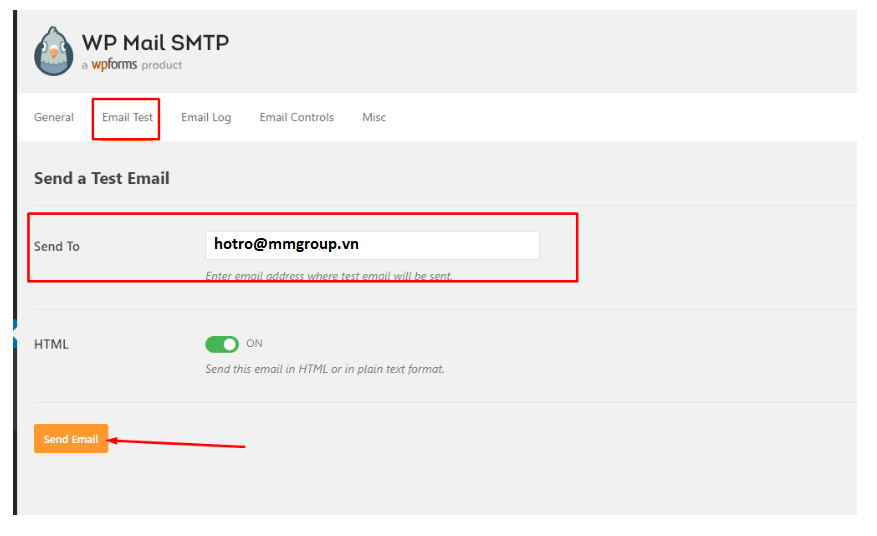
Trong đó Send To là email để nhận kiểm tra cấu hình xem có chính xác hay không. Sau khi điền thông tin các bạn bấm Send Test. Nếu nhận được thông báo như ảnh là đã thành công.
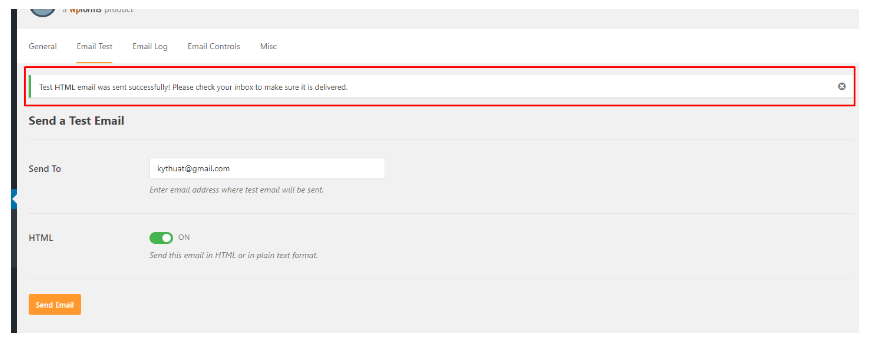
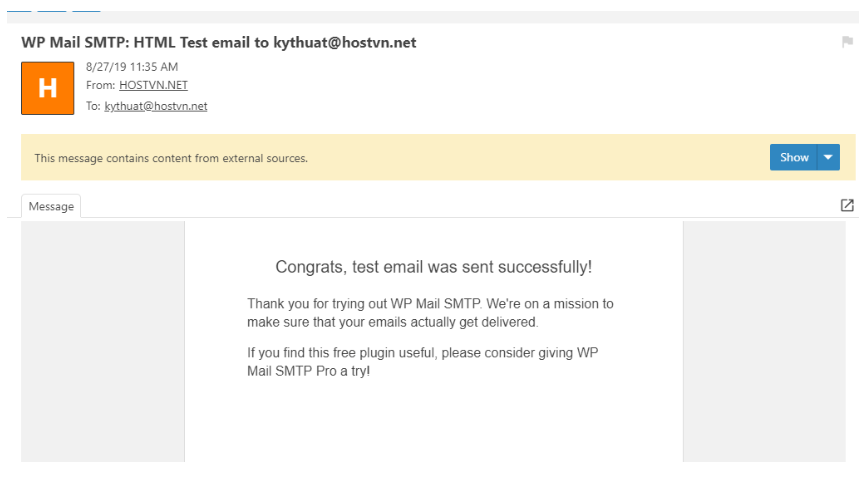
Cách 2 dùng LBK Mail SMTP
công cụ do LBK sản xuất riêng cho Gmail tránh các lỗ hổng bảo mật ko đáng có từ các plugin quá nhiều tính năng
Tải ở : https://wordpress.org/plugins/lbk-mail-smtp/
B1- Sau khi cài xong bạn vào setting
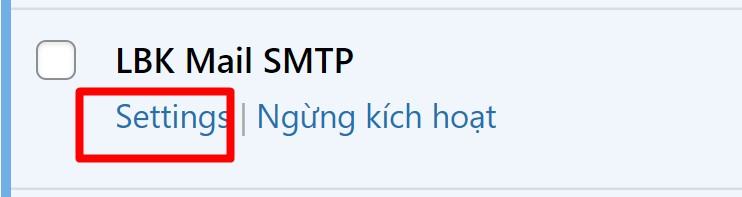
B2: Điền các thông số
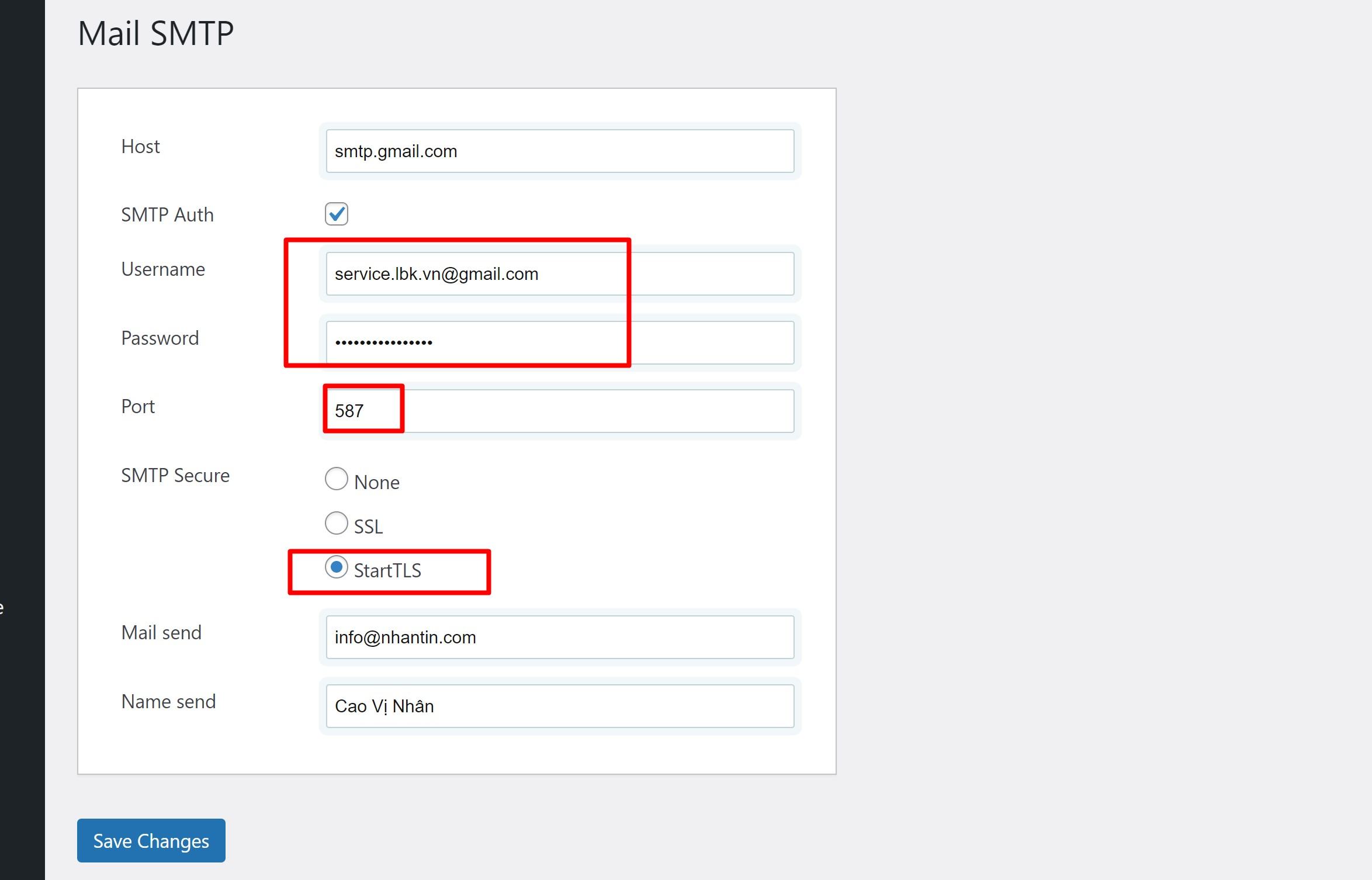
Các thông số khi thiết lập SMTP của Gmail bạn cần lưu ý:
- SMTP Host là
smtp.gmail.com - SMTP Secure là
SSL - SMTP Port là
465 - SMTP Authentication là
Yes - Username là địa chỉ dùng để tạo mật khẩu ứng dụng.
- Password là tạo được theo hướng dẫn ở trên.
Lưu ý: Nếu chọn port là 465 với SMTP Secure là SSL mà không gửi được mail thì bạn hãy chọn port 587 với SMTP Secure là TLS.
Ngoài việc dùng để thiết lập cho plugin SMTP thì bạn cũng có thể dùng để thiết lập cho plugin Mailster để gửi email marketing cũng là một ý tưởng không tồi.
OK. Như vậy là bạn đã có thể thiết lập SMTP để gửi email với Gmail rồi đó.
Lời kết
Như vậy bài viết này mình đã hướng dẫn bạn cách lấy thông tin tài khoản SMTP Gmail để thiết lập cho plugin SMTP trong WordPress rồi. Rất nhanh chóng và đơn giản bạn đã có thể sử dụng dịch vụ gửi email miễn phí của Google rồi nhé.
Việc gửi mail thông qua SMTP Gmail sẽ giúp email gửi đi có tỉ lệ vào hộp thư đến gần như 100%. Chỉ có điều là bạn sẽ bị giới hạn gửi 2000 email/ngày, nhưng như vậy là quá đủ cho 1 web/blog cá nhân nhỏ rồi. Bạn nên sử dụng email của mình để cài đặt cho website, tránh dùng email của người khác. Chúc bạn thành công.
