Cách đăng sản phẩm lên website
1. Cách đăng sản phẩm bình thường lên WordPress
1.1 Đăng từng sản phẩm lên website WordPress cơ bản
![[Chi Tiết] Cách Đăng Sản Phẩm Lên Website WordPress Từ A-Z 19 Thêm mới sản phẩm](https://lbk.vn/wp-content/uploads/2023/05/ngolongnd_ngolongnd-them-moi-san-pham..png)
Sau khi nhấn thêm mới thì các bạn cần làm 6 bước cơ bản như sau:
- Bước 1: Đặt tên sản phẩm
- Bước 2: Viết mô tả sản phẩm, mô tả ngắn sản phẩm
- Bước 3: Điền giá sản phẩm
- Bước 4: Chọn danh mục sản phẩm
- Bước 5: Thiết lập ảnh đại diện/ ảnh thư viện sản phẩm
- Bước 6: Chế độ đăng sản phẩm: Lưu nháp/ Xem thử/ Đăng
Chúng ta cùng đi chi tiết nhé:
Bước 1: Đặt tên sản phẩm
![[Chi Tiết] Cách Đăng Sản Phẩm Lên Website WordPress Từ A-Z 20 Điền tên sản phẩm](https://lbk.vn/wp-content/uploads/2023/05/ngolongnd_ngolongnd-ten-san-pham..png)
Bước 2: Mô tả sản phẩm/ mô tả ngắn sản phẩm
- Phần mô tả sản phẩm: Các bạn cố gắng liệt kê tất cà ưu điểm của sản phẩm, thông tin chi tiết về sản phẩm, xuất xứ, tính chất, vv.
![[Chi Tiết] Cách Đăng Sản Phẩm Lên Website WordPress Từ A-Z 21 Mô tả sản phẩm](https://lbk.vn/wp-content/uploads/2023/05/ngolongnd_ngolongnd-mo-ta-san-pham..png)
- Phần mô tả ngắn sản phẩm: Ở đây các bạn hãy rút ra khoản 5 ý tiêu biểu nhất – hay nhất của sản phẩm. Chỗ này các bạn nên lấy ra 5 ưu điểm của sản phẩm để viết bài. Càng ngắn gọn súc tích càng tốt.
![[Chi Tiết] Cách Đăng Sản Phẩm Lên Website WordPress Từ A-Z 22 Mô tả ngắn sản phẩm](https://lbk.vn/wp-content/uploads/2023/05/ngolongnd_ngolongnd-mo-ta-ngan-san-pham..png)
Bước 3: Điền giá sản phẩm
Có 2 loại giá các bạn cần quan tâm:
- Giá thường: Các bạn có thể hiểu nó như giá niêm yết, giá ban đầu của sản phẩm.
- Giá khuyến mãi: Là giá cuối cùng cho khách hàng mua, giá đã giảm so với giá bán thường. Giá khuyến mãi phù hợp với các bạn hay làm chương trình Sale – giảm giá cho khách hàng.
![[Chi Tiết] Cách Đăng Sản Phẩm Lên Website WordPress Từ A-Z 23 Điền giá sản phẩm](https://lbk.vn/wp-content/uploads/2023/05/ngolongnd_ngolongnd-dien-gia-san-pham..png)
Bước 4: Chọn đúng danh mục sản phẩm
Có nghĩa là bạn muốn sản phẩm này thuộc danh mục nào, hiển thị ở danh mục nào thì bạn chọn danh mục đó
Các bạn kéo xuống nhìn bên tay phải sẽ thấy phần này nhé
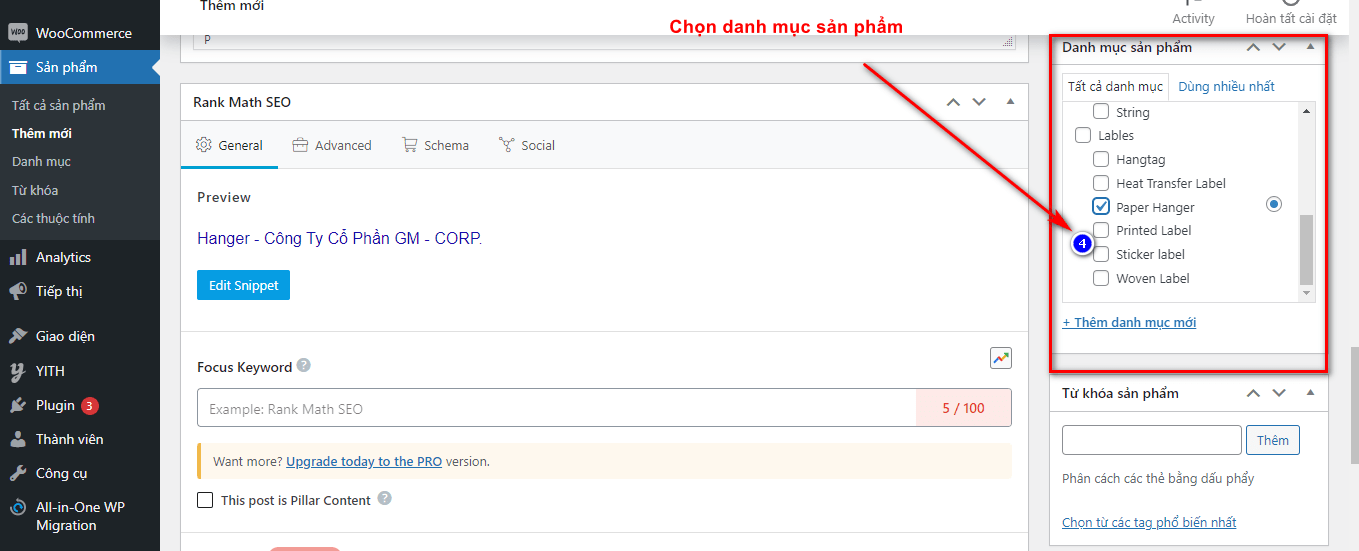
Bước 5: Thiết lập ảnh đại diện hoặc thư viện hình ảnh của sản phẩm
Các bạn kéo xuống cuối cùng bên tay phải sẽ thấy chỗ “Thiết lập ảnh sản phẩm” và “Thêm ảnh thư viện sản phẩm”
- Ảnh đại diện sản phẩm: là hình ảnh đầu tiên khi khách hàng nhìn thấy sản phẩm
- Thư viện sản phẩm: là các góc cạnh khác của sản phẩm. Ví dụ hình đại diên là 1 cái áo tổng thể thì thư viện sản phẩm có thể là cổ áo, lưng áo, vv.
![[Chi Tiết] Cách Đăng Sản Phẩm Lên Website WordPress Từ A-Z 24 Thiết lập ảnh sản phẩm](https://lbk.vn/wp-content/uploads/2023/05/ngolongnd_ngolongnd-thiet-lap-anh-san-pham..png)
Bước 6: Thiết lập chế độ đăng
- Lưu nháp: Nếu các bạn chưa hoàn chỉnh việc đăng sản phẩm thì có thể lưu nháp, để lần sau tiếp tục sửa.
- Xem thử: Các bạn xem được sản phẩm của mình trông như thế nào khi hiển thị, lúc này khách hàng chưa thấy.
- Đăng: Xuất bản sản phẩm, lúc này khách hàng sẽ thấy sản phẩm khi vào website
![[Chi Tiết] Cách Đăng Sản Phẩm Lên Website WordPress Từ A-Z 25 Chế độ đăng sản phẩm](https://lbk.vn/wp-content/uploads/2023/05/ngolongnd_ngolongnd-che-do-dang-san-pham..png)
Nếu các bạn hoàn chỉnh sản phẩm rồi thì nhấn “Đăng” là xong
Trên đây chỉ là cách đăng riêng lẻ từng sản phẩm. Nếu các bạn muốn đăng hàng loạt thì đọc thêm bên dưới nhé.
Nếu bạn nào đã đăng sản phẩm rồi, nhưng muốn sửa thì cũng đơn giản thôi. Các bạn hãy vào “Tất cả sản phẩm“ để xem các sản phẩm cần sửa => nhấn “Chỉnh sửa” và “Cập nhật” là xong.
1.2 Đăng sản phẩm lên website WordPress hàng loạt
Bước 1: Xuất sản phẩm Woocommerce thành file CSV
Bước 2: Điền các thông tin sản phẩm lên File CSV vừa tải xuống
Bước 3: Nhập sản phẩm từ file CSV WordPress
2. Cách đăng sản phẩm có biến thể
Bước 1: Tạo thuộc tính cho sản phẩm WooCommerce
Các bạn vào sản phẩm và chọn “Các thuộc tính”
![[Chi Tiết] Cách Đăng Sản Phẩm Lên Website WordPress Từ A-Z 26 Thêm thuộc tính cho sản phẩm](https://lbk.vn/wp-content/uploads/2023/05/ngolongnd_ngolongnd-them-thuoc-tinh-san-pham..png)
Sau đó các bạn “Tạo các thuộc tính” chẳng hạn như:
- Màu sắc: Xanh, Đỏ, Vàng, Tím
- Kích thước: X, S, XL
- Cân nặng: 3KG, 5KG, 10KG
- Dung lượng: 256GB, 128GB,
Dưới đây là mình ví dụ thêm thuộc tính màu sắc
![[Chi Tiết] Cách Đăng Sản Phẩm Lên Website WordPress Từ A-Z 27 Tạo thuộc tính cho sản phẩm](https://lbk.vn/wp-content/uploads/2023/05/ngolongnd_ngolongnd-them-thuoc-tinh-san-pham-01..png)
Bước 2: Thêm sản phẩm có biến thể trên WordPress
![[Chi Tiết] Cách Đăng Sản Phẩm Lên Website WordPress Từ A-Z 28 Thêm mới sản phẩm có biến thể](https://lbk.vn/wp-content/uploads/2023/05/ngolongnd_ngolongnd-them-moi-san-pham..png)
Sau khi điền đầy đủ thông tin bên trên thì các bạn kéo xuống bên dưới. Ngay ô này các bạn chọn “Sản phẩm có biến thể”
![[Chi Tiết] Cách Đăng Sản Phẩm Lên Website WordPress Từ A-Z 29 Chọn sản phẩm có biến thể](https://lbk.vn/wp-content/uploads/2023/05/ngolongnd_ngolongnd-chon-san-pham-co-bien-the..png)
Tại tab “Các thuộc tính” các bạn nhấn dấu mũi tên bên trái nút “Thêm” để xổ xuống các thuộc tính mà các bạn đã thêm ở trên như: Màu sắc, Kích thước, Dung lượng, vv
Ở đây mình làm mẫu là thuộc tính Màu sắc nhé.
Sau đó các bạn nhấn “Thêm”
![[Chi Tiết] Cách Đăng Sản Phẩm Lên Website WordPress Từ A-Z 30 Thêm thuộc tính sản phẩm](https://lbk.vn/wp-content/uploads/2023/05/ngolongnd_ngolongnd-them-thuoc-tinh-san-pham-02..png)
Sau khi thêm thuộc tính màu sắc thì nó sẽ xổ ra 1 bản màu sắc như hình bên dưới
![[Chi Tiết] Cách Đăng Sản Phẩm Lên Website WordPress Từ A-Z 31 Sau khi thêm thuộc tính](https://lbk.vn/wp-content/uploads/2023/05/ngolongnd_ngolongnd-sau-khi-them-thuoc-tinh..png)
Các bạn tiếp tục tick chọn “Dung cho nhiều biến thể” và “Chọn tất cả” Sau đó “Lưu thuộc tính“
![[Chi Tiết] Cách Đăng Sản Phẩm Lên Website WordPress Từ A-Z 32 Thêm thuộc tính sản phẩm 03](https://lbk.vn/wp-content/uploads/2023/05/ngolongnd_ngolongnd-them-thuoc-tinh-san-pham-03..png)
Tại Tab các biến thể chọn “Tạo các biến thể từ tất cả thuộc tính” và nhấn “Đi”
![[Chi Tiết] Cách Đăng Sản Phẩm Lên Website WordPress Từ A-Z 33 Tại tab có biến thể](https://lbk.vn/wp-content/uploads/2023/05/ngolongnd_ngolongnd-tai-tab-cac-bien-the..png)
Sau khi nhấn “Đi” thì nó sẽ tự thêm các thuộc tính vào sản phẩm. Việc còn lại là các bạn bấm vào từng thuộc tính và cập nhật đầy đủ thông tin cho nó. Ví dụ: Thuộc tính đỏ thì cập nhật hình màu đỏ, thuộc tính xanh thì cập nhật màu xanh, vv
![[Chi Tiết] Cách Đăng Sản Phẩm Lên Website WordPress Từ A-Z 34 Cập nhật thông tin biến thể](https://lbk.vn/wp-content/uploads/2023/05/ngolongnd_ngolongnd-nhan-vao-tung-loai-va-cap-nhat-thong-tin..png)
Sau khi cập nhật xong thì đăng sản phẩm nhé
![[Chi Tiết] Cách Đăng Sản Phẩm Lên Website WordPress Từ A-Z 35 Đăng sản phẩm](https://lbk.vn/wp-content/uploads/2023/05/ngolongnd_ngolongnd-dang-san-pham..png)
